To add a candidate choose Add Candidate from the Question menu. This will open the Candidate Editor window. If you have set an Answer PDF, it will also open the Answer Window. You can then scroll to the point on the PDF where the candidate’s answer starts and click Set Start.
If the answers are in different files, with the Answer Paper window in the foreground, you can choose Open from the File menu to link to the relevant file.
Choosing Command ↓ will take you to the next candidate. If there are no more candidates, then one will be added. If your answer booklets are of a fixed number of pages, this will also scroll you to the expected start of the candidate’s answer, and record this as the start point.
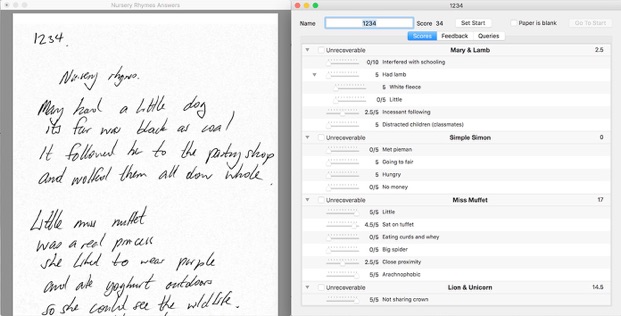
When you next open the candidate the program will automatically scroll to the start of their answer.
Type in the candidate’s number or name in the Name field.
Click the Scores tab. You can then scroll through the essay looking for the relevant answers. If you find a correct answer, you can allocate marks using the mark slider. You can allocate fractional marks for a point. The total score will be rounded up in the histogram display, and for purposes of determining their grade and when exporting or reading the scores.
If the answer to the section is so contradictory or wrong that it cannot score any marks you can click unrecoverable on the section header. This allows you to give a mark of zero to a section, whilst still retaining a record of any points which the candidate has correctly written
You can make comments about the essay in the feedback tab. The predefined general and specific comments are listed in the table. You can add or delete any of these by clicking the relevant check box.
You can also manually enter a text comment in the Manual comments field. The Automated Comments field shows you comments which will be automatically added to the feedback form. These first paragraph is a summary of the predefined comments, and the second contains a list of the automated comments triggered for a zero score in a section. You can set these automated comments in the Marking Grid. These fields are shown in the font and size that you defined in the Preferences window.
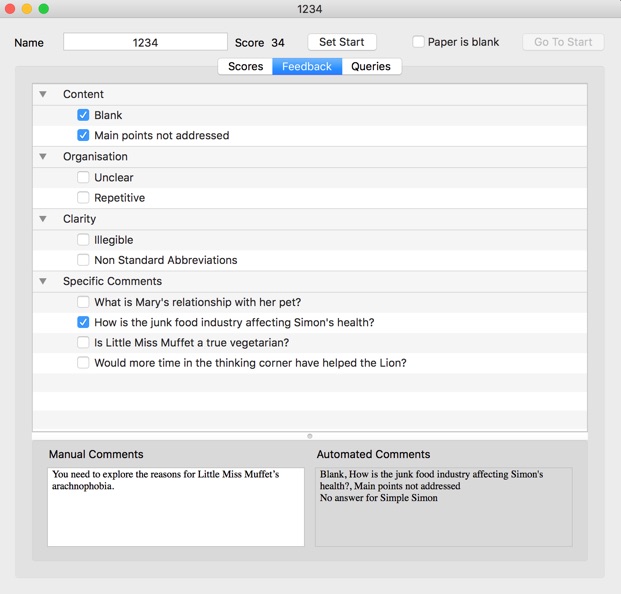
If you have a point which you are not sure about, you make a note of it in the Queries tab. To make a new Query, click the Plus button. You can delete a query by selecting it and pressing the delete key, clicking the Minus button or choosing Delete from the Edit menu.
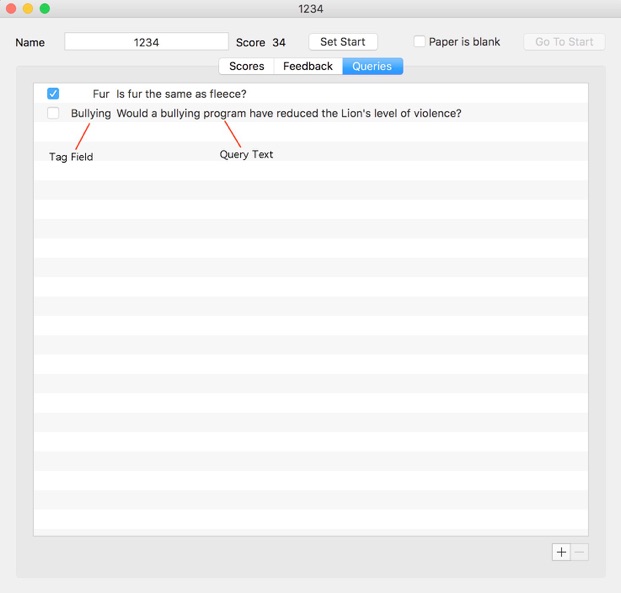
Comments and Queries for a candidate are shown in the main candidate list. If you have not provided some form of feedback, and the the candidate’s score falls into a band which requires it, the candidate name will be shown in red.


