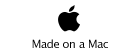General Document Settings window allows you to set the default settings for new documents. To open this window, choose Document Settings from the Question menu, and click Edit Settings.
The table on the left shows all the defined settings. You can make new settings by clicking the Duplicate button, or by dragging a settings file to any document window.
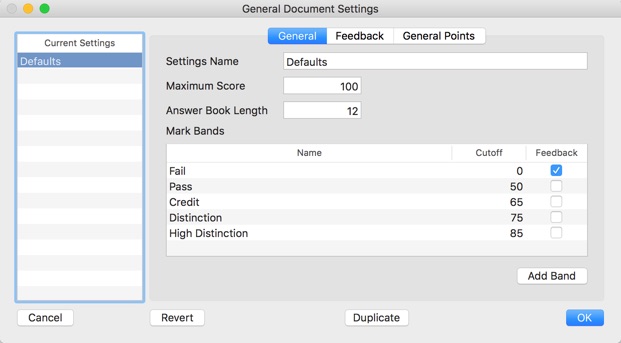
Maximum score is the highest score that a candidate can achieve in the paper.
Answer Book Length is used when marking from a PDF. If you insert a new candidate, the Answer window will use this value to scroll to the start of the new answer.
You can predefine mark bands which candidates will be allocated to according to their overall mark. These will be printed out or downloaded with the Export Scores function, and are shown in the Statistics window. Any candidate that falls into a band which has the Feedback checkbox selected will have a feedback form printed when you choose Print Feedback Forms. Cutoff is the minimum mark a candidate has to score to achieve that band.
You can create new bands with the Add Band button, and delete them by selecting the band and pressing delete or choosing Delete from the Edit menu.
You can revert any settings file installed by the original application to its original state with the Revert button
The Feedback tab allows you to change the way the feedback forms are printed.
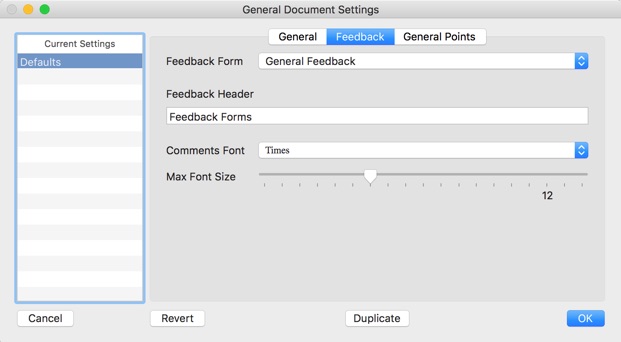
The General Points tab lets you predefine standard feedback points that you can tick in a checklist in the Candidate Editor window. To enter a header choose Add Header. To add a point choose Add Point. Points can be moved up or down in the table by pressing Command ↑ or Command ↓. You can make a point a subpoint of an existing point by pressing Command →. You can promote a subpoint by pressing Command ←.